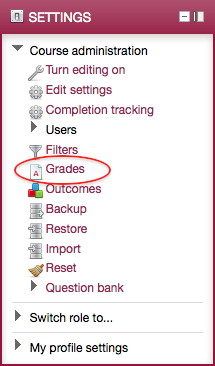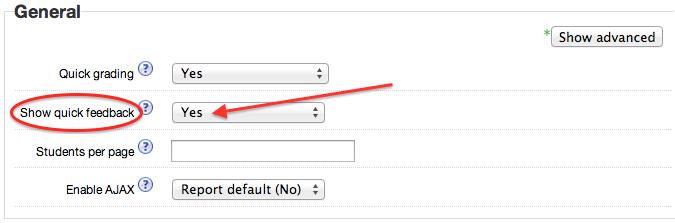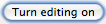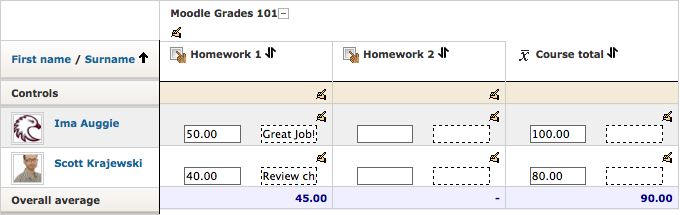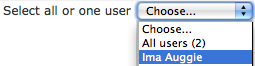|
Quick feedback adds a text input element in each grade cell on the grader report, allowing you to edit the feedback for many grades at once. You can then click the Update button to perform all these changes at once, instead of one at a time. Students will see these comments as well as their grades for their assignments in their user report. The quick feedback feature is not enabled by default.
- Enabling the "Quick Feedback" Feature
- In the Settings block, choose 'Grades' under Course administration.
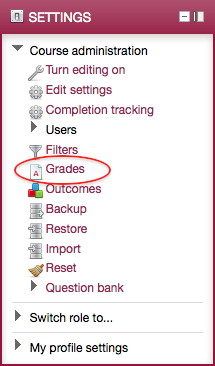
- From the grades page, select the 'My preferences' tab in the top right of the page.

- Select Yes from the pulldown menu for Show Quick Feedback, and click Save Changes to return to the grader report.
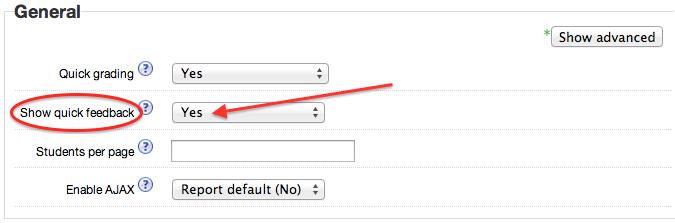
This preference is remembered in your moodle profile settings and are not specific to individual courses. The Quick Feedback feature will be set for all of your moodle courses. Note: The moodle Community Sites is a separate installation of moodle and uses a separate profile from your Courses profile. To change this feature in the moodle Community Sites, follow this step in a Community Sites course.
- Entering your Feedback
- In the Grader report, click the Turn editing on button in the upper-right.
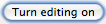
With the Quick grading feature enabled, two boxes appear under each grade item for each student. The dashed-line box is the feedback field to add text comments associated with that grade item.
- Click in a box and enter your feedback for that student.
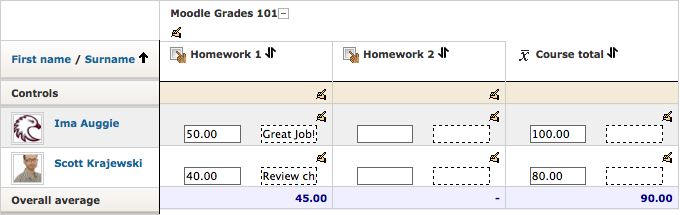
- Use the Tab key to to the next student's quick feedback box. After entering comments for the last student in your list press the tab key to move the cursor back to the first student for the next assignment in your gradebook.
- When you are finished entering grades, click the Update button to save changes to your gradebook.

- The Student's View (Optional)
Students will see these comments as well as their grades for their assignments in their User report. To see how a student's gradebook will look:
- Click the User report option in the View tab.

- Choose from the Select all or an individual user pull-down menu.
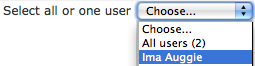
http://go.augsburg.edu/quickfdback
Last Modified: 2012/12/21
|